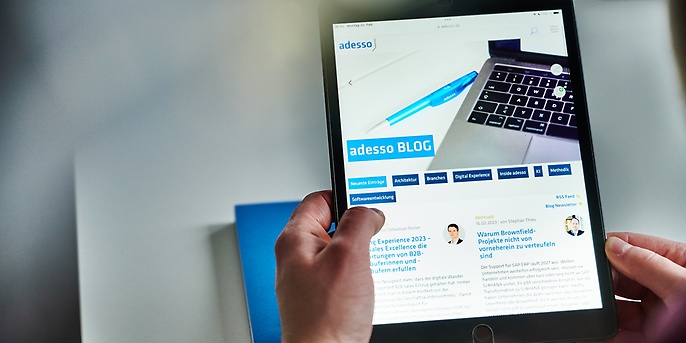10. März 2022 von Corinna John
Mit QGIS eine Fotolandkarte erstellen
Dieser Blog-Beitrag zeigt, wie Bilder mit Standortdaten auf einer Karte angeordnet werden. Mit dem freien Desktop-Geoinformationssystem QGIS und ein paar Kacheln aus OpenStreetMap geht das ohne Cookies, ohne Cloud und ohne undurchsichtige Nutzungsbedingungen wegzuklicken.
Geodaten sind überall
Geoinformationssysteme verwalten raumbezogene Daten. Im einfachsten Fall werden Objekte der realen Welt an ihren jeweiligen Standorten dargestellt, damit sie von den Nutzenden ausgewertet werden können. Beispiele hierfür sind Gebäude und Straßen in einer Stadt oder die Positionen einer Fahrzeugflotte.
Dieser Blog-Beitrag demonstriert die Darstellung von Fotos am Ort der Aufnahme. Die Datenerfassung ist denkbar einfach: Mit einem handelsüblichen Smartphone werden Orte fotografiert und die Geokoordinaten automatisch in den Metadaten der Bilder gespeichert.
Problematische Abhängigkeiten
Die häufigste Weiterverarbeitung zeigt die Abhängigkeit von scheinbar kostenlosen Cloud-Diensten: Häufig sendet man alle Fotos an einen Speicherdienst wie Google Drive und lässt sie als Markierung auf Google Maps anzeigen. Damit hat man nicht nur alle Bilder ins Internet gestellt, sondern sich auch den Geschäftsbedingungen unterworfen und sich von der Verfügbarkeit dieser Dienste abhängig gemacht.
Für kritische Daten wie Sicherheitsmängel auf einem Betriebsgelände oder Bilder von fremden Personen ist das keine Lösung. Zudem ist eine schnelle Internetverbindung nicht überall und jederzeit verfügbar. Vielleicht wird auch eine Reduzierung der Abhängigkeiten angestrebt, um die eigene Softwarelandschaft transparent zu halten.Das Beispiel
Deshalb wird hier eine Lösung vorgestellt, die mit freier Software auskommt und das Internet nur zum Lesen aus OpenStreetMap nutzt. Alle Fotos, Positions- und Metadaten bleiben offline auf dem eigenen Gerät.
Als Anwendungsfall dient hier die Kartierung von Tierspuren in der freien Landschaft. Die Daten werden von der öffentlichen Verwaltung benötigt, um die Ausbreitung des Bibers in Niedersachsen zu verfolgen. Sie sollen aber auf keinen Fall veröffentlicht werden, weil zu befürchten ist, dass Sensationslustige die Tiere aufscheuchen oder die Landwirtschaft sie aus Angst vor Schäden vergrämt.
Die Kartiererinnen und Kartierer gehen ein Gewässer ab und fotografieren jede Tierspur mit der Foto-App ihres Smartphones. Um festzustellen, wo sich die Biber niedergelassen haben, werden die Fotos in eine Karte importiert. Die abschließende Auswertung ist dann auf einen Blick möglich.
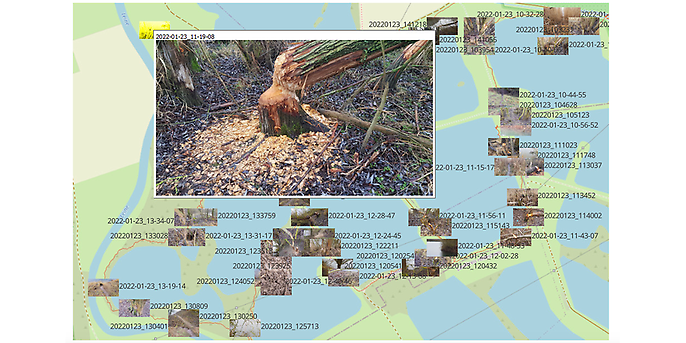
Vorbereitung
Installation von QGIS
QGIS wird für die Betriebssysteme Windows, Linux, macOS und BSD sowie als mobile Feldversion für Android angeboten. Auf der Download-Seite könnt ihr zwischen einer Version mit Langzeit-Support und einer aktuellen Version wählen. Diese Anleitung bezieht sich auf die Version 3.22 für Windows.
Wenn dies eure erste Erfahrung mit QGIS ist, ladet den Installer herunter und akzeptiert die Voreinstellungen. QGIS wird automatisch für die üblichen Anforderungen konfiguriert.
Fotos sammeln
Aktiviert die Standortdaten in der Fotoanwendung eures Handys. Nun seid ihr bereit, Geodaten zu sammeln. Wenn ihr zusätzlich den zurückgelegten Weg aufzeichnen möchten, empfehle ich, die App OSM Tracker. Ihr nutzt ausschließlich die GPS-Funktion des Geräts, um offline einen Track aufzuzeichnen, der bei Bedarf mit ortsbezogenen Kommentaren, Sprachnotizen etc. versehen werden kann.
In unserem Beispiel schnürt man die Wanderstiefel und stapft mit dem Handy durchs Gebüsch. Jede Biberspur wird kurz fotografiert, dann verschwindet das Gerät schnell wieder in der Tasche, bevor es in den Matsch fällt. Und den Handschuh wieder anziehen, denn aus ökologischen Gründen wird im Winter kartiert. Fertig? Sicher könnt ihr es kaum erwarten, endlich wieder an eurem Schreibtisch zu sitzen.
Die erste Karte
Wählt nach dem Start von QGIS „Neues leeres Projekt” aus. In der weißen Fläche, die ihr nun seht, sind alle Punkte der Erde enthalten. Es fehlt nur eine Landkarte, um sich zu orientieren. Eine schlichte Basiskarte aus OpenStreetMap eignet sich als Grundlage für fast jedes Kartenprojekt. Dafür wird im GIS-Browser unter “XYZ Tiles” mit einem Klick die OpenStreetMap-Ebene ins Projekt eingefügt. Sie lädt keine Details über die Objekte, sie liegt nur wie ein Hintergrundbild unter der Welt.
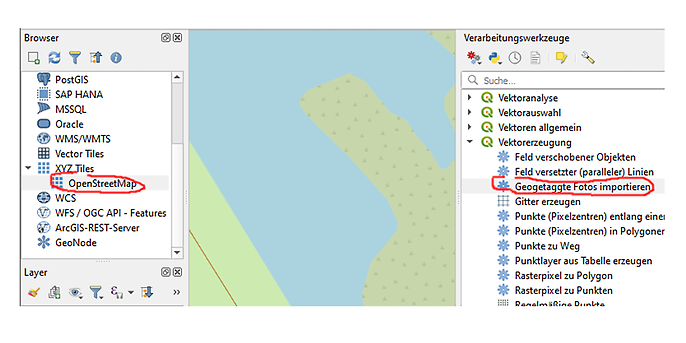
Fotos herunterladen
Schließt das Smartphone per USB-Kabel an den PC. Im Datei-Explorer wird es wie ein Dateisystem angezeigt. Die aktuellen Fotos können aus dem Ordner “DCIM” kopiert und in ein Verzeichnis auf der Festplatte eingefügt werden.
Optional: Track exportieren
Falls Sie OSM-Tracker verwenden, lässt sich mit dem Kontextmenü “Als GPX exportieren” die Route als XML-Datei abspeichern. Danach könnt den kompletten Ordner “/osmtracker/2022-01-23_10-21-24” vom Handy auf den PC kopieren. Der Ordnername ist jeweils der Startzeitpunkt der Route.
Der kopierte Ordner enthält eine GPX-Datei und alle unterwegs gesammelten Fotos. GPX steht für “Global Positioning System Exchange Format”. Zieht diese Datei aus dem Dateiexplorer aufs QGIS-Fenster, um den Import zu starten. Nun entsteht unter anderem der Layer “tracks”, der den gelaufenen Weg als Linie enthält.
Fotos in QGIS anzeigen
In der Toolbox zur Verarbeitungsdialoge liegt unter dem Punkt „Vektorerzeugung” das Werkzeug „Geogetaggte Fotos importieren”. Per Doppelklick gestartet, fragt es nach dem Eingabeverzeichnis. Gebt hier den Ordner mit den Fotos an, der restliche Dialog kann leer bleiben. Dadurch entsteht ein Layer, das für jedes Foto einen Punkt enthält.
Die Karte ist jetzt gepunktet, doch von den Bildern ist noch nichts zu sehen. Sucht in der Layers-Toolbox die neue Ebene “Fotos” und öffnet ihre Eigenschaften. Bei „Symbolisierung” ist ein einfacher Marker mit einem bunten Kreis eingestellt. Ändert den Symbollayertyp in „Rasterbildmarkierung” – der untere Dialogteil verschiebt sich und eine leere Vorschau wird eingeblendet.
Auf den ersten Blick scheint der Dialog nur feste Dateinamen für das Punktsymbol anzunehmen. Was ihr stattdessen braucht, ist eine sogenannte datendefinierte Übersteuerung. Wie in der Abbildung markiert, findet ihr ein Menü ganz rechts neben dem Dateinamenfeld unter dem Punkt „Bearbeiten”. Das öffnet den Ausdruckseditor.
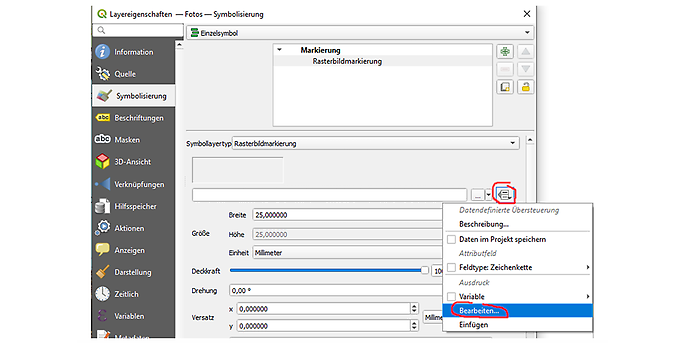
Der gesuchte Dateiname ist ein Attribut des Fotopunkts. Scrollt also zu „Felder und Werte” und sucht aus allen Eigenschaften der Fotos das Feld „photo” heraus. Es enthält den vollständigen Dateipfad des Bildes. Zusätzlich stehen die Geokoordinaten und der Zeitstempel zur Auswahl sowie separate Felder für Verzeichnis und Dateiname, die wir zum Teil später noch benötigen.
Damit ist der einfache Ausdruck „Foto” bereits vollständig. Bestätigen Sie den Dialog, um zu den Layereigenschaften zurückzukehren. Die Symbolgröße steht noch auf wenigen Millimetern, was für den farbigen Kreis angemessen war, für ein Foto aber nicht ausreicht. Ändert die Breite auf 25 Millimeter und übernehmt alles mit dem Button „Übernehmen”. Tief durchatmen und die Fotos sind auf der Karte, genau dort, wo sie aufgenommen wurden! Die dünne Linie des Track-Layers im Hintergrund markiert den Weg, auf dem die Orte besucht wurden.
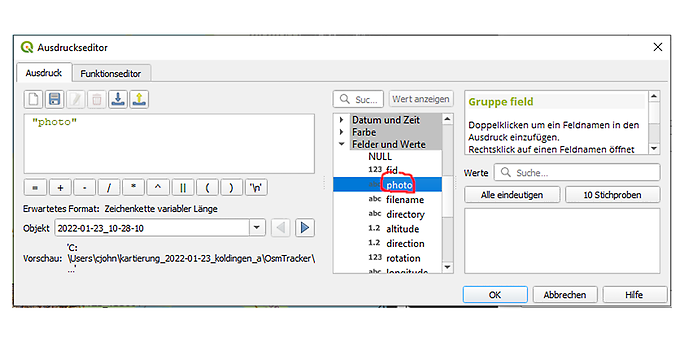
Kartenhinweise einblenden
Nun fehlt noch eine große Ansicht, die sich öffnet, wenn man auf ein Vorschaubild klickt. Solche Popups heißen in QGIS Kartenhinweise und werden in den Layereigenschaften unter dem Punkt „Anzeigen” konfiguriert. Die Felder der Punktattribute werden mit spitzen Klammern und Prozentzeichen eingerahmt. In diesem Fall soll in der Detailansicht der Dateiname ohne Pfad und darunter das Foto angezeigt werden. Geben Sie dazu in das große Kästchen “HTML Kartenhinweis” ein:
[% filename %]
<img src="file:///[% photo %]" width="500px"/>
Nachdem der Dialog mit OK geschlossen wurde, sind die Thumbnails interaktiv: Sobald eines durch Objektauswahl aktiviert wird, erscheint ein Popup mit dem großen Bild und dem Dateinamen. Welche Magie steckt dahinter? Alle Daten stammen aus den EXIF-Einträgen der Fotos selbst. Natürlich hat QGIS nicht alle importiert, sondern nur die, die für den Standort und die Orientierung relevant sind. Wählt einige Fotos mit dem Objektauswahlwerkzeug aus und klickt auf „Attributtabelle öffnen”. Nun werden alle Eigenschaften der ausgewählten Punkte angezeigt: Neben Dateipfad und Koordinaten gibt es noch „rotation” für die Drehung des Smartphones bei der Aufnahme und „timestamp” für den Aufnahmezeitpunkt. Viel Spaß beim Ausprobieren!
Fazit
QGIS ist ein umfangreiches Werkzeug, das für seine steile Lernkurve bekannt ist. Für einfache Anwendungsfälle wie diesen ist es jedoch mit wenigen Klicks einsatzbereit. Da offline auf eigenen Geräten gearbeitet wird, stellen sich viele Datenschutzfragen gar nicht erst. Und nach einer kurzen Einarbeitungszeit erlaubt das volle Potenzial von QGIS komplexe Anwendungen, die mit den bekannten Internetdiensten kaum denkbar wären.
Ein Nachteil der Desktopanwendung ist, dass immer nur eine Person an den Kartendateien arbeiten kann. Um im Team an einer Karte zu arbeiten, lohnt sich ein Blick auf den Web-Map-Service QGIS-Server.
Weitere spannende Themen aus der adesso-Welt findet ihr in unseren bisher erschienenen Blog-Beiträgen.